サルでも出来る自宅で簡単にテレワーク VPN設定
今回はコロナウイルスで、テレワークが流行っている現在、まだまだネットワークにくわしくない方‼︎
家と会社のネットワークを繋ぐなんてすごくお金がかかりそうと思っている皆さん‼︎
自宅から会社のネットワークに入るのは簡単です‼︎
確かに、ネットワーク関連は、専門用語が多くて、よくわからないと思いますが、要点だけ覚えれば簡単です。
私も今の会社に入った時は、キーボードすらまともに打てなかったので・・・笑
用意するもの
PC本体
YAMAHA RTX830(ルーター)
BUFFALO LinkStation(外付けハードディスク)
配線の繋ぎ方
一応、図面にはアクセスポイント(Wi-Fi)が載ってますが、あまり気にしないで下さい( ´∀`)
ただ現状が、ルーターとWi-Fiが一体型になっている場合は、別でアクセスポイント(Wi-Fi)が必要になるので、気をつけて下さい(⌒▽⌒)
あと、図に載せてあるNAS(外付けハードディスク)はUSBで接続するタイプが安価で売られていますが、これだと意味がないので、LANケーブルで接続するタイプを用意して下さい。基本的に容量は2TBぐらいあれば十分だと思いますが、データ容量特に写真などのデータが多い場合は、4TB・6TBをおすすめします。
セキュリティ的には大丈夫❓と思われている方もいらっしゃるかと思いますが、基本的に管理者を決めておくか、NASの中の見られたくない所は、アクセス権限(PASSWORD)をかけておけば問題ないかと思います。
いい忘れましたが、そこまでデータがない方は、クラウドで十分だと思います、無料のクラウドサービスも結構ありますし、僕も便利で使っていますので 笑
クラウドサービスを使うのであればEvernoteというアプリが私個人的にはおすすめです。金額もそこまで高くないですし、仕事では使いやすいと思います。
さて、そろそろ設定手順を記載して行きます。
YAMAHA設定手順
YAMAHA RTX830にログイン
①配線作業が終われば、次は、肝心なYAMAHA RTX 830にログインして設定する必要があります。IPなどの見方がわかる方は、次へ進んでください( ̄▽ ̄)
②まず、PCキーボードのWindowsマーク+Rを押して下さい。左下に新しい画面が出てくるので、画面の中でcmdとキーボードを叩いて下さい
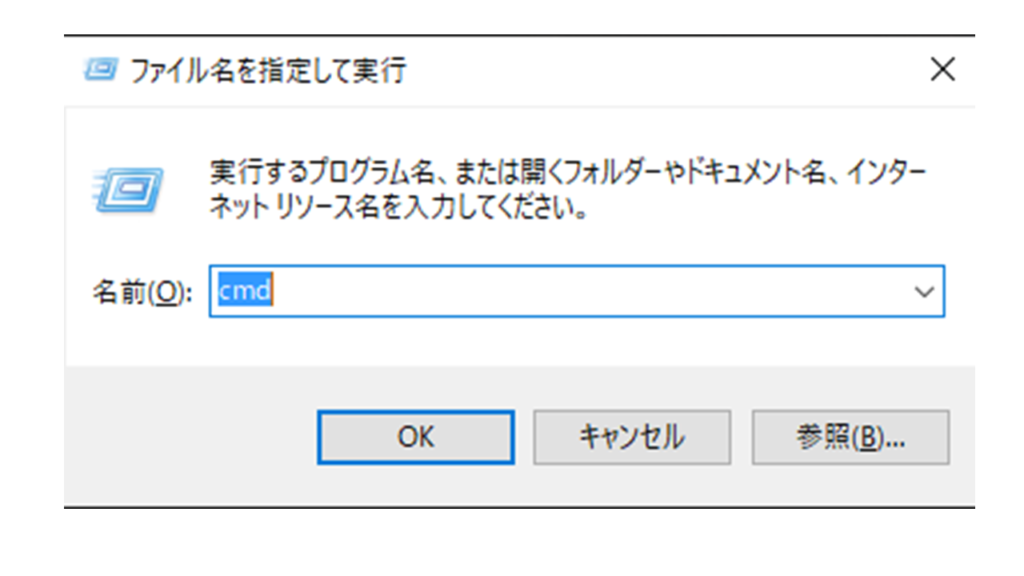
③次にコマンドを打つ黒い画面が出てくるので、中でipconfig /all とキーボードを叩きます。するとズラーっと数字や文字が出てきますが
その中のデフォルトゲートウェイと書いてある横の数字を覚えて下さい。基本的には192.168.100.1になっているはずです。
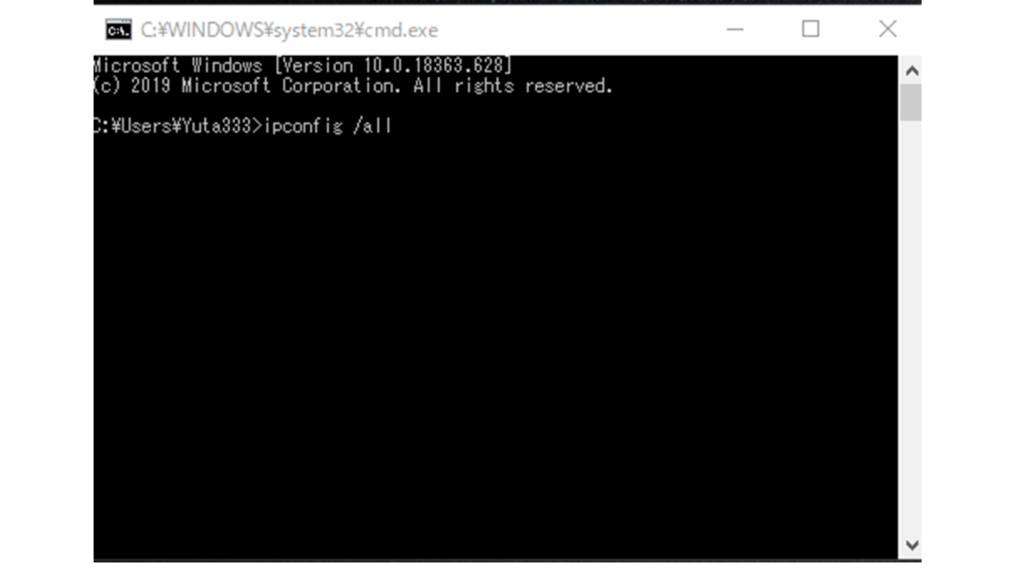
④次にインターネットを開きます。一番上のアドレスバーの所で先ほどの数字(192.168.100.1)をキーボードで打ちます。これで YAMAHA RTX830にログイン出来ます( ̄▽ ̄)
初めユーザー名・パスワードを要求してきますが、初期は何も入れずにログイン出来ます。
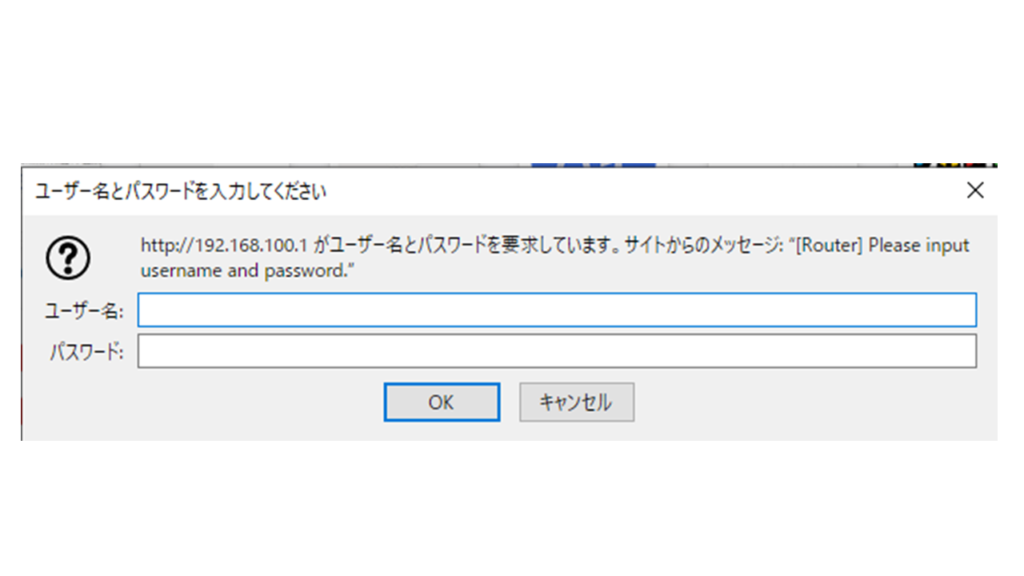
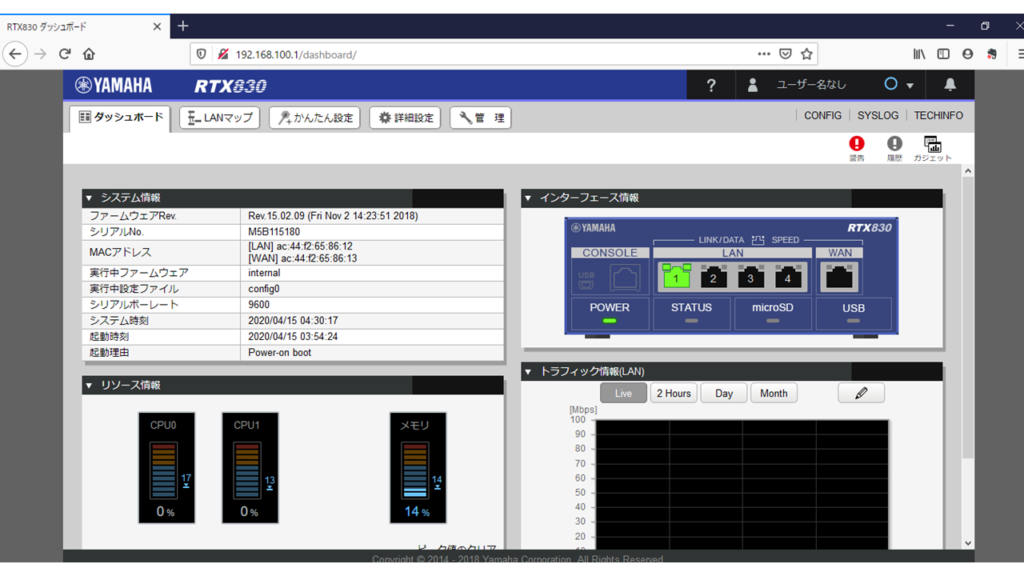
プロバイダ接続
ログインが出来たら次は設定です。今回基本設定は省きます、日付や時間の設定なので、後でも行う事が出来ます。
まずかんたん設定のタブをクリック、次にプロバイダ接続をクリック、新規作成の欄で右の新規をクリック、接続インターフェースの選択はWANを選択
次に回線種別の選択ですが、ここは、PPPoE接続を選択。次にプロバイダ情報 ID・パスワードを記入します。
設定名の欄は空けておいて大丈夫です。PPインターフェイスのIPアドレスの欄は、自動取得を選択
次にDNSサーバーの設定です。ここは、DNSサーバーアドレスを指定しないを選択、次にIPフィルターの設定です。ここは、推奨のIPフィルターを設定するを選択、最後に設定の完了をクリック。
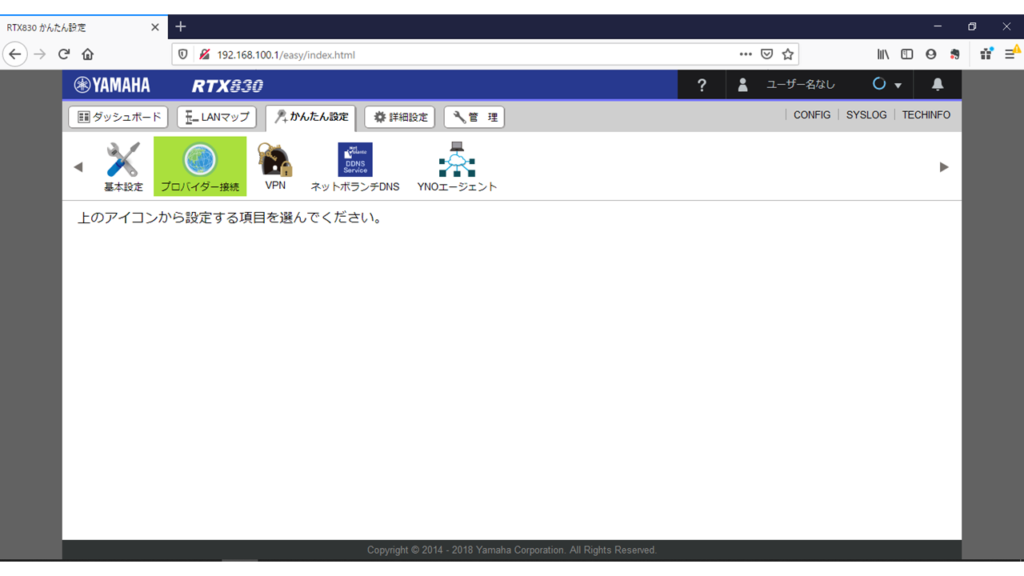
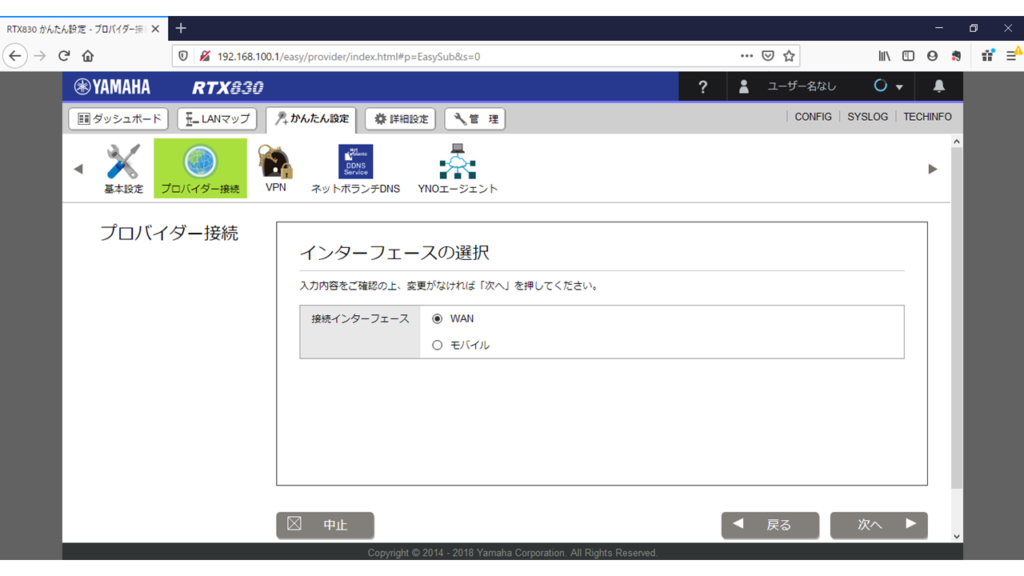
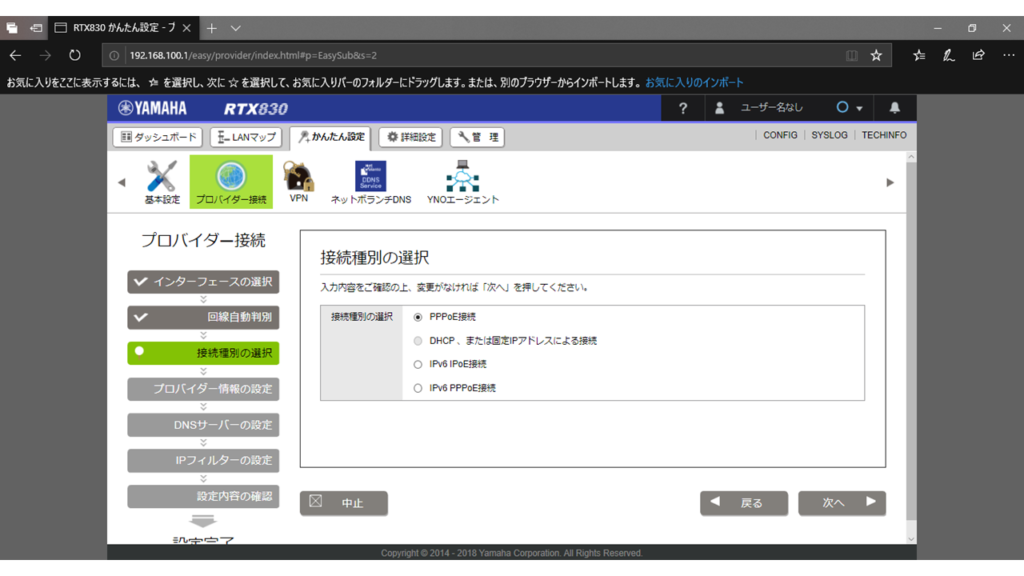
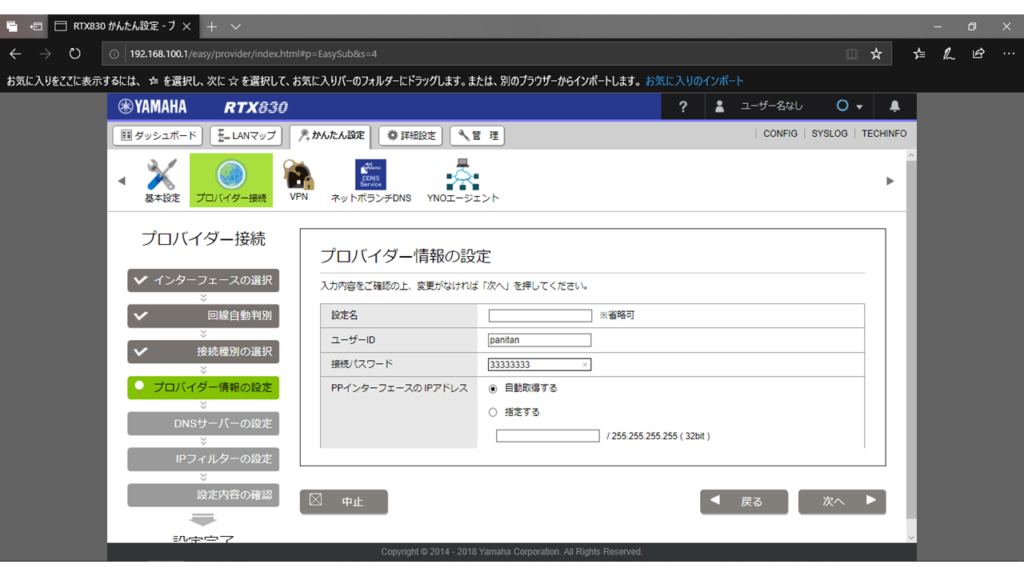
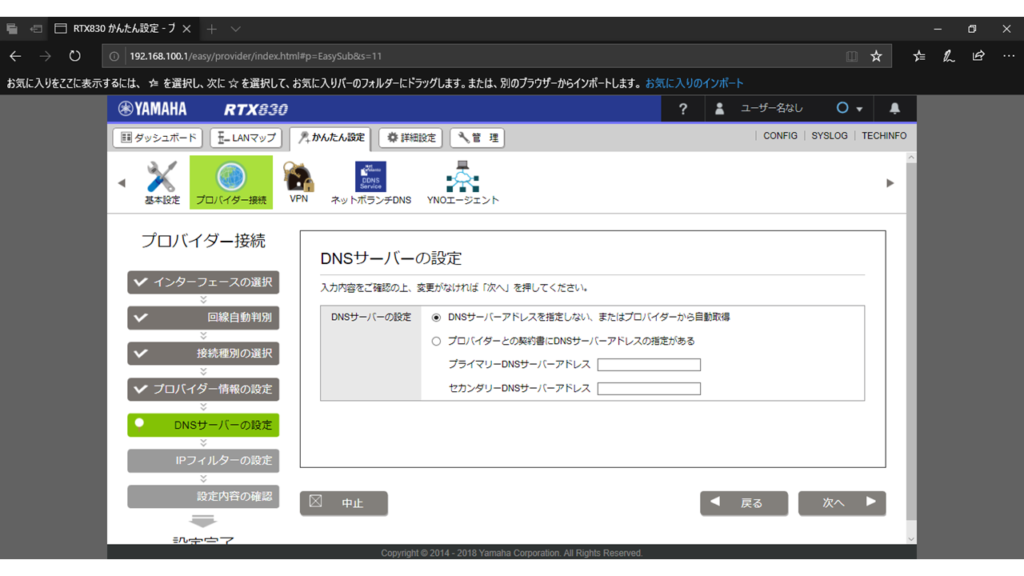
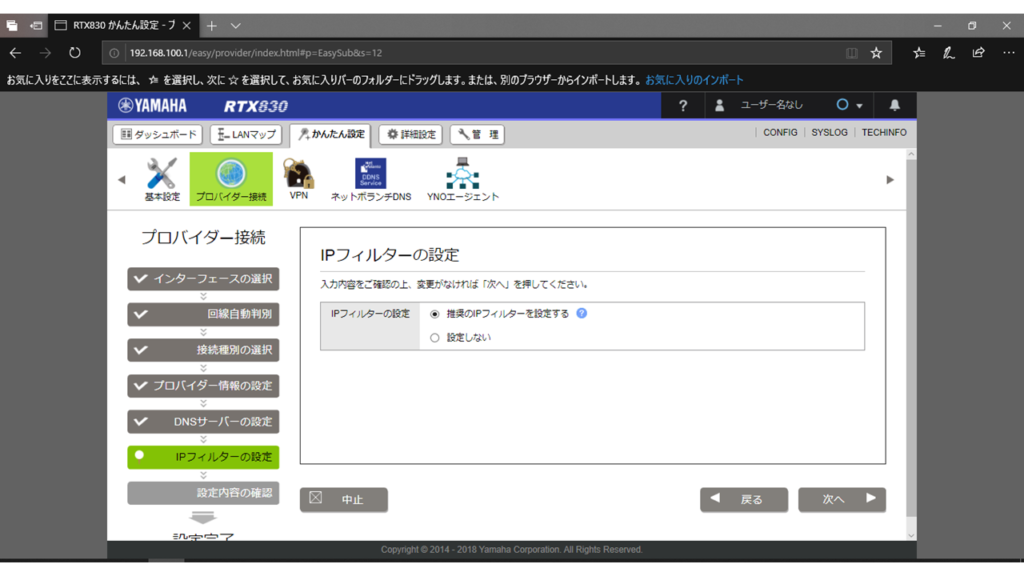
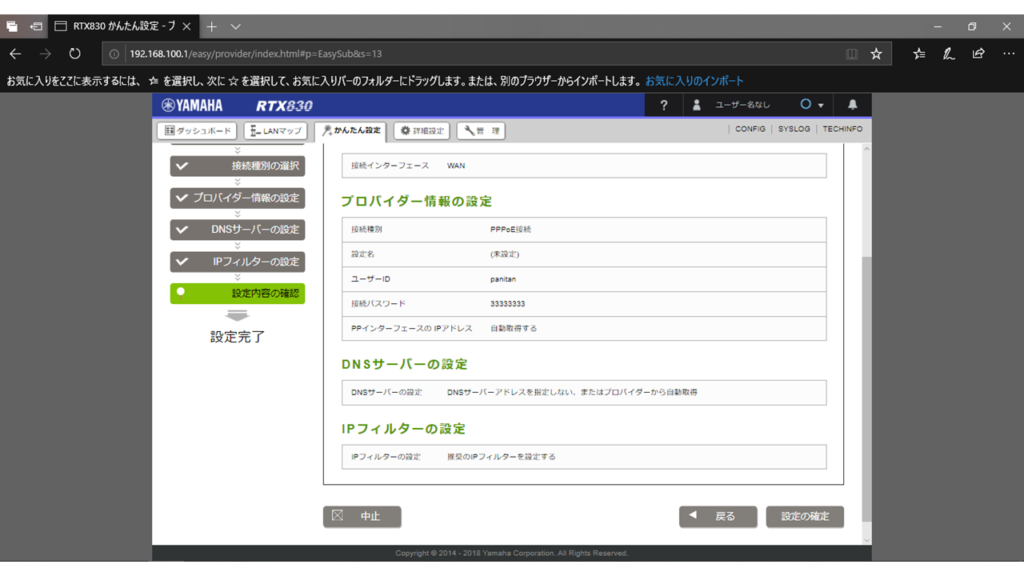
ネットボランチ設定
まずネットボランチ設定をクリック
右に出ている設定をクリック
インターフェイスの欄は、WAN・PP(01)を選択
ホスト名は、自分で名前を決めて下さい。名前を決めたら、次へをクリック
利用規約を同意するをクリック。次にホスト名を選ぶ欄ですが、ここは、名前ぷらす.aa0.netvolante.jpを選択
次に、設定の確定でネットボランチの設定は終わりです。
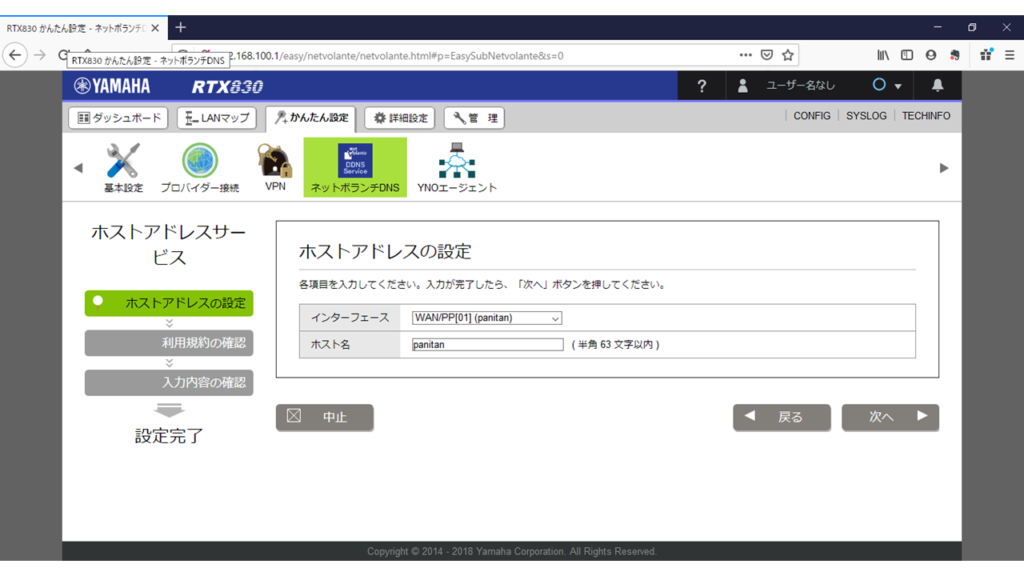
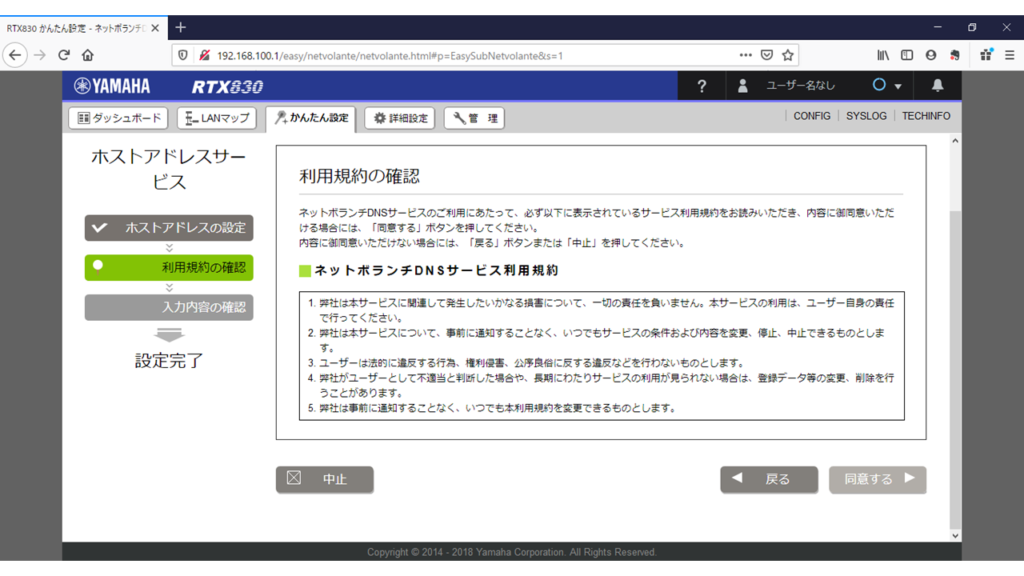
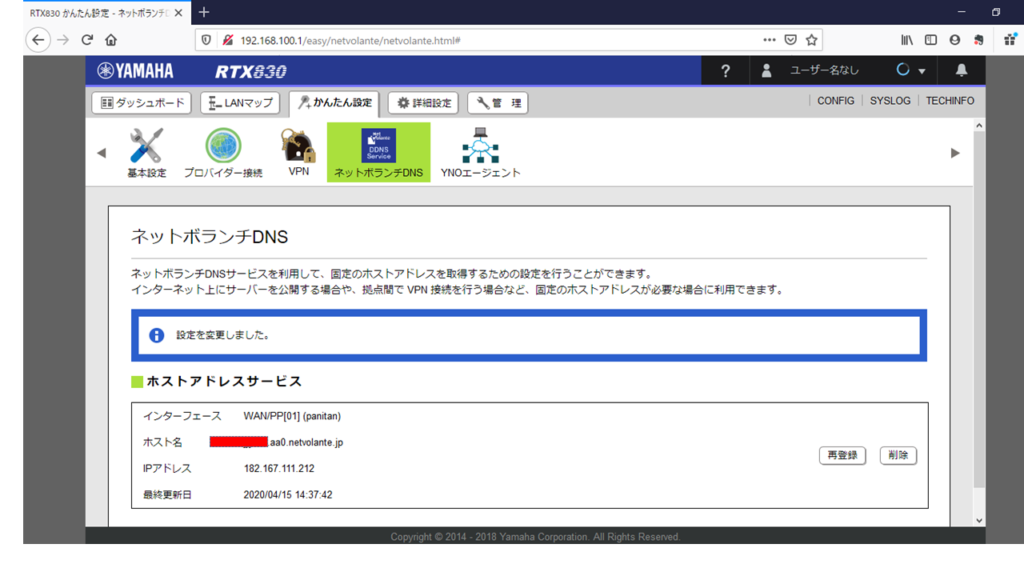
VPN設定
まずVPNのタブをクリック、次に右に出てくるリモートアクセスをクリック次に右の新規をクリック
接続種別の欄は、まずL2TP/IPsecを使用するにチェック、次に認証鍵ですが、ここは自分でパスワードを決めて下さい。
次の認証アルゴリズムはHMAC-SHAを選択、次の暗号アルゴリズムは AES-CBDを選択、つぎのPPP認証方式は、CHAPもしくはPAPを選択 選択が終われば次へをクリック
次のユーザーの登録は、皆さんの好きなユーザー名・パスワードを決めて下さい。決めたら次へをクリック。設定を確認したら設定の確定をクリック。
これでYAMAHA RTX830の設定は終わりです。
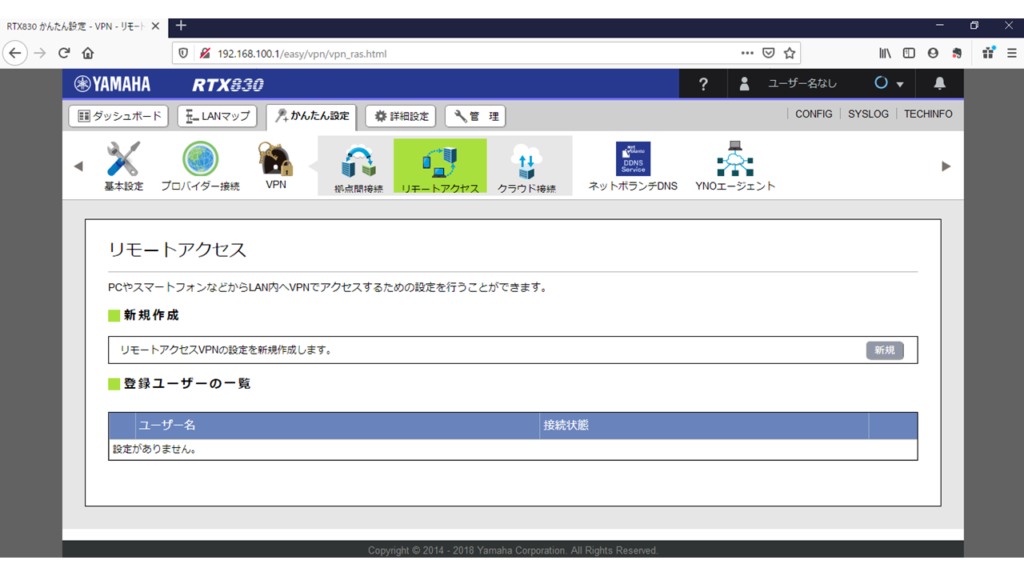
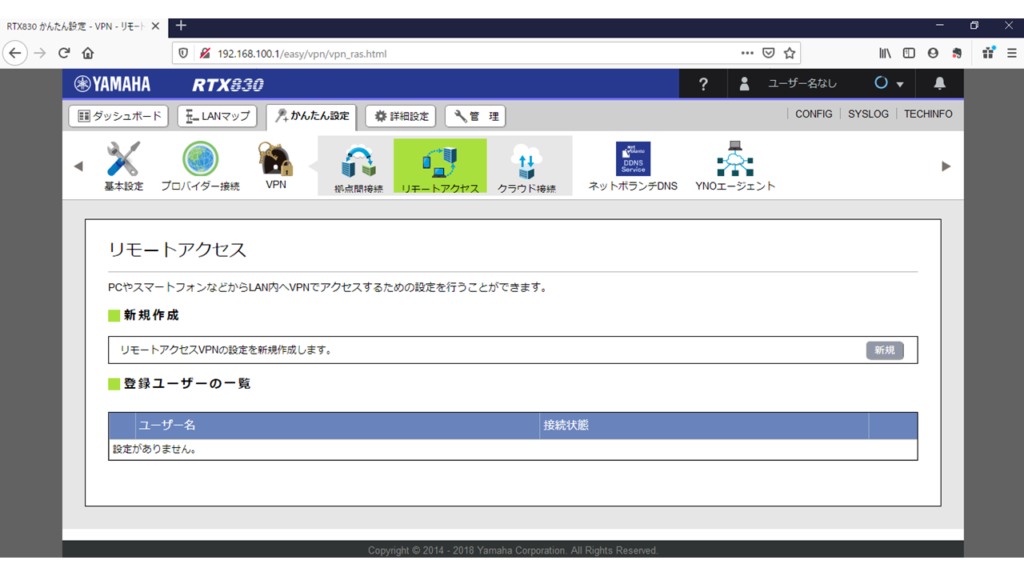
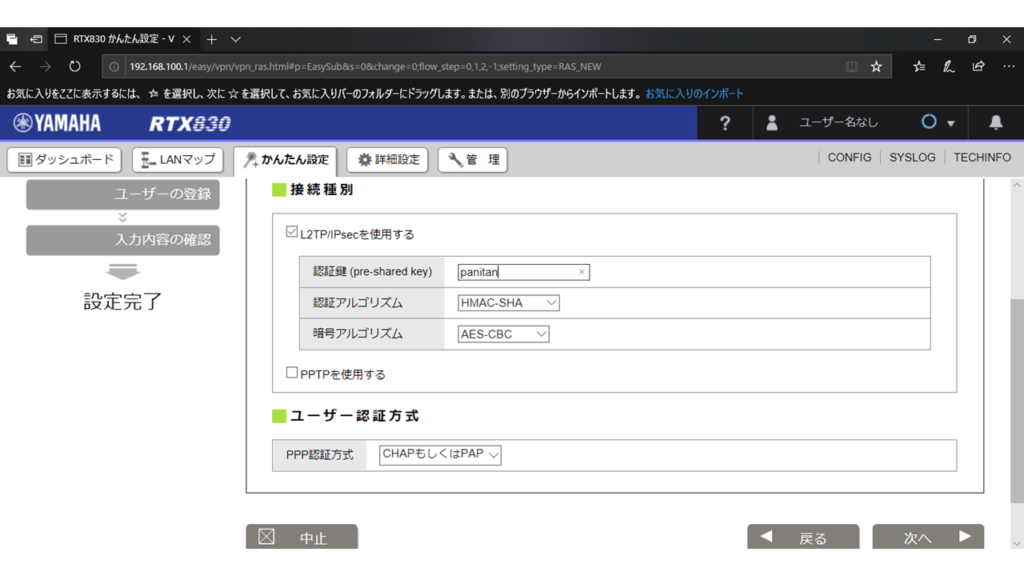
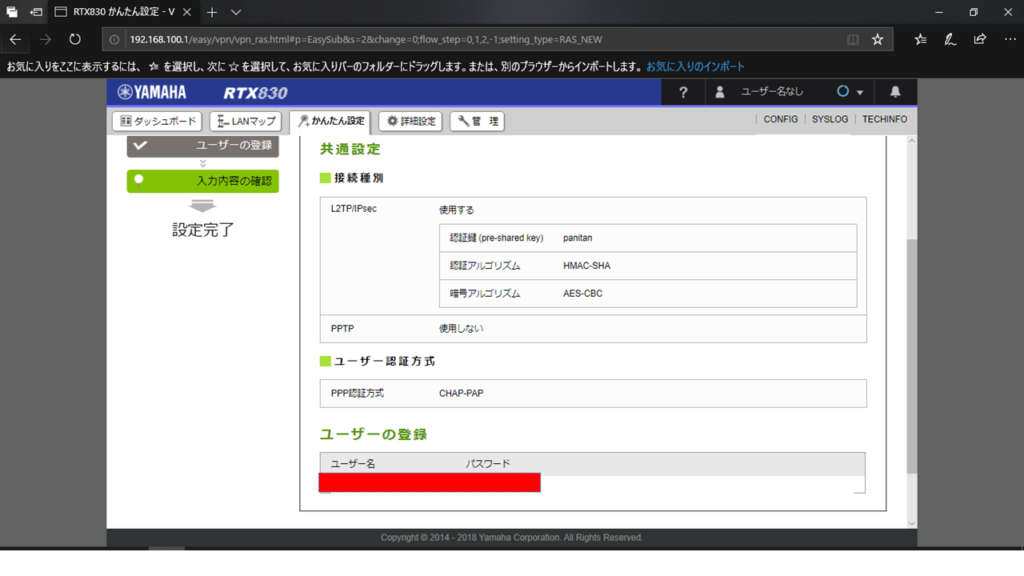
次はNASの設定です‼︎
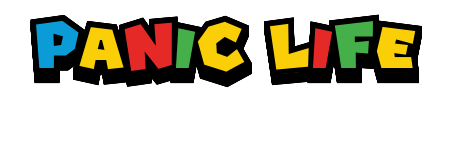
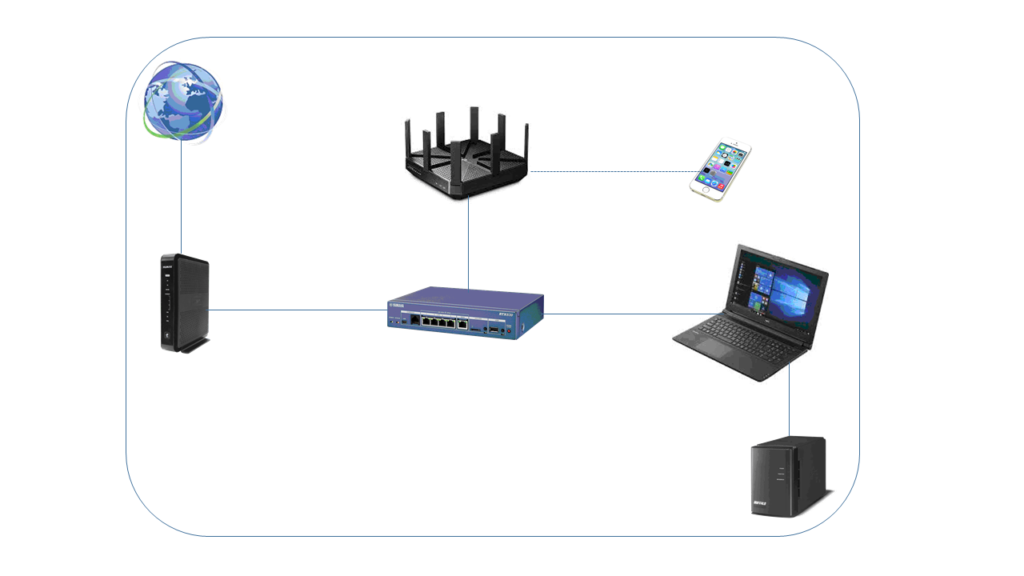





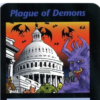
ディスカッション
コメント一覧
まだ、コメントがありません