サルでも出来る自宅で簡単にテレワーク VPN設定
VPNの設定が終われば次はNASの設定です‼︎ここまで来れば後もうちょっとなので頑張りましょう‼︎
NAS設定手順
アプリインストール
まずインターネットを開きます、上のアドレスバーでd.buffalo.jp/LS220Dと入力します。
次に表示された画面で、NAS Navigator2 をダウンロードして下さい。
次にダウンロードしたファイルを解凍して実行し、NAS Navigator2をインストールして下さい。
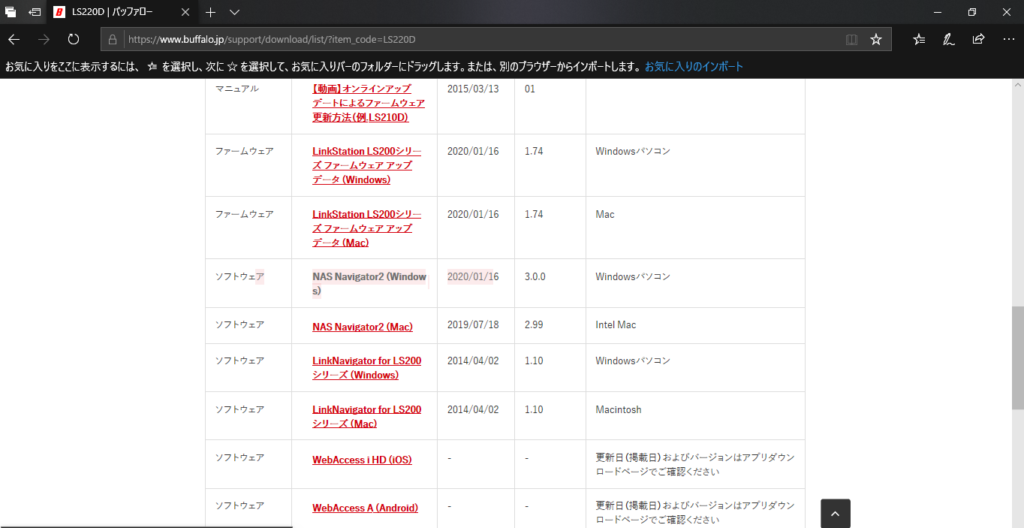
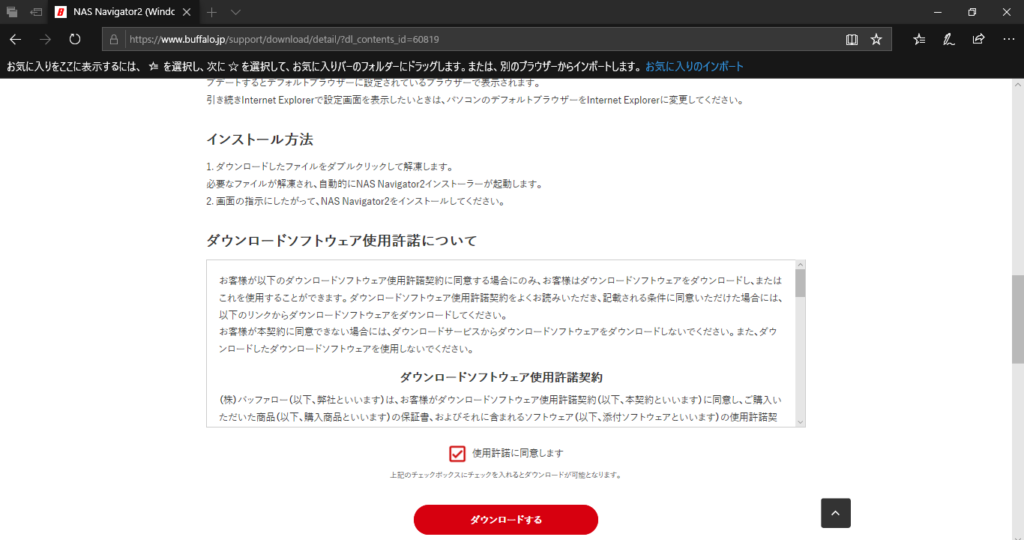
NAS初期設定
まず、NAS Navigator2を起動します。次に、中に出てくるアイコンを右クリックし、表示されたメニューから(Web設定を開く)をクリック
web画面で、パスワードを聞いてきますが、初期値は、ユーザー名:admin パスワード:password となってます。
ログイン出来たら、共有フォルダを選択、皆さんで共有する場合は、公開フォルダを選択し、設定するをクリック、次の画面で状態:完了になっていれば
NASの設定は完了です。
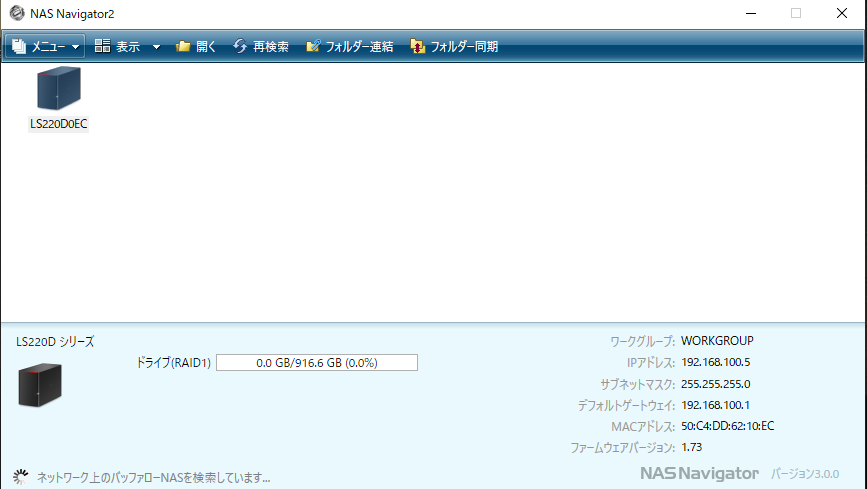
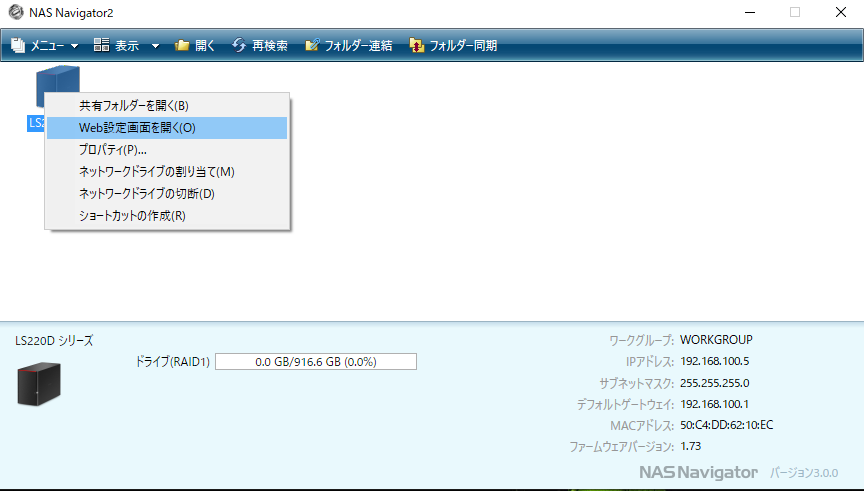
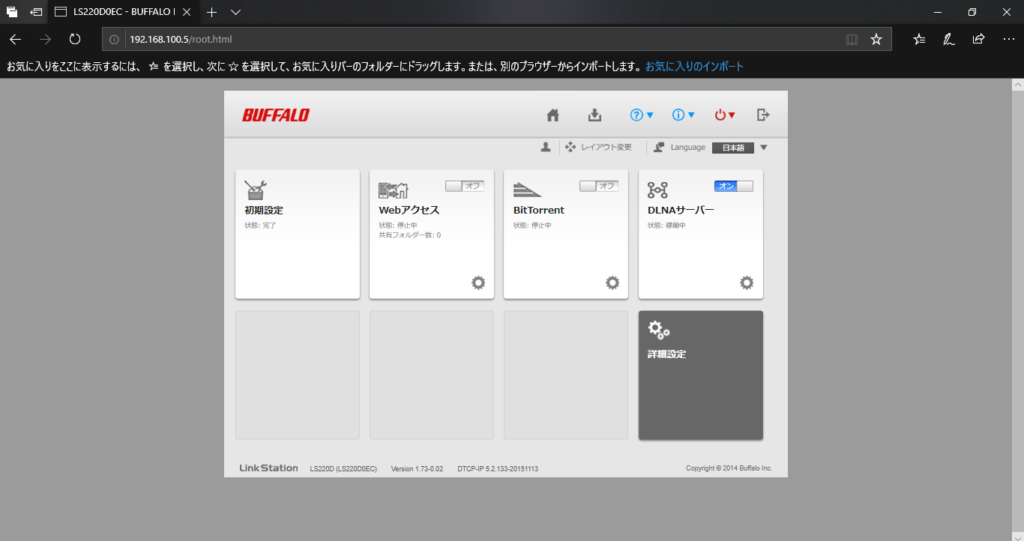
PCからVPN接続
後は接続元のPC設定です。
まず、Windowsマーク+Iをキーボードで叩いて下さい。Windowsの設定画面に行きます。
普通に選択して行ってもたどり着きますが、どうせなら覚えておいて下さい。
次にネットワークとインターネットをクリック、次にVPNをクリック、次にVPN接続を追加するをクリック
次の画面で、YAMAHA RTX830で決めたアドレス、パスワードを打って下さい。次に保存を押して下さい。
次に、一旦デスクトップに戻って、右下のWi-Fiマークをクリック、すると先ほど保存した名前が出てきますので、クリックで接続完了です。
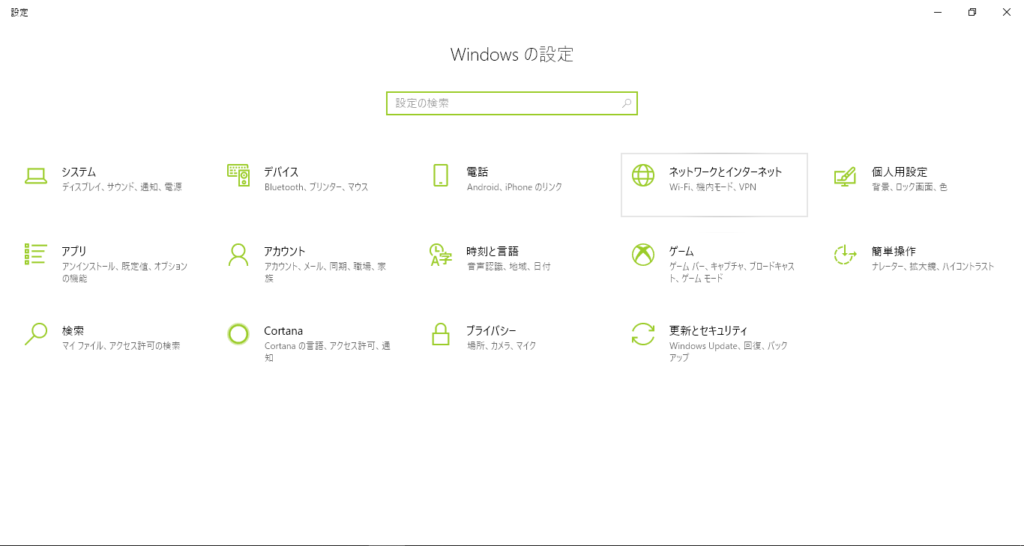
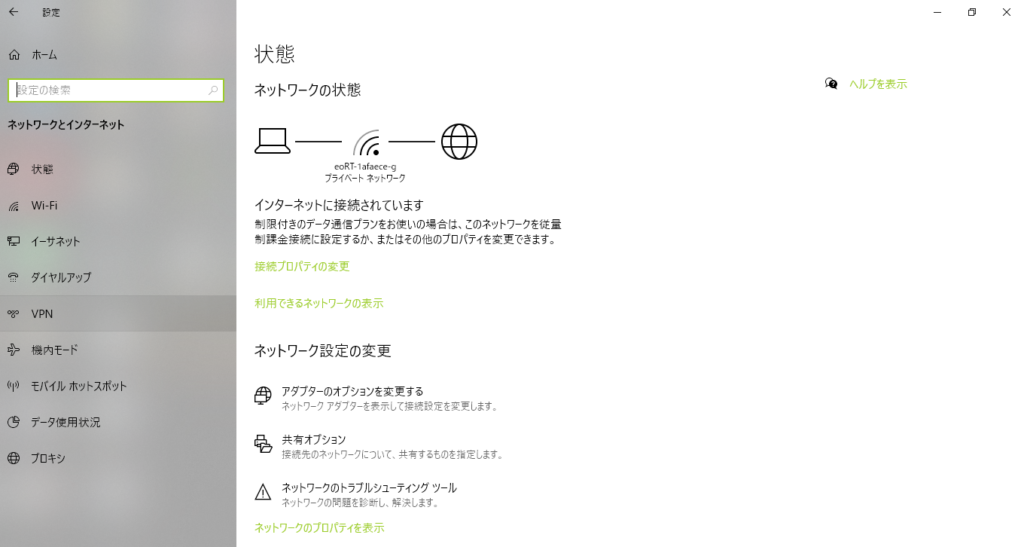
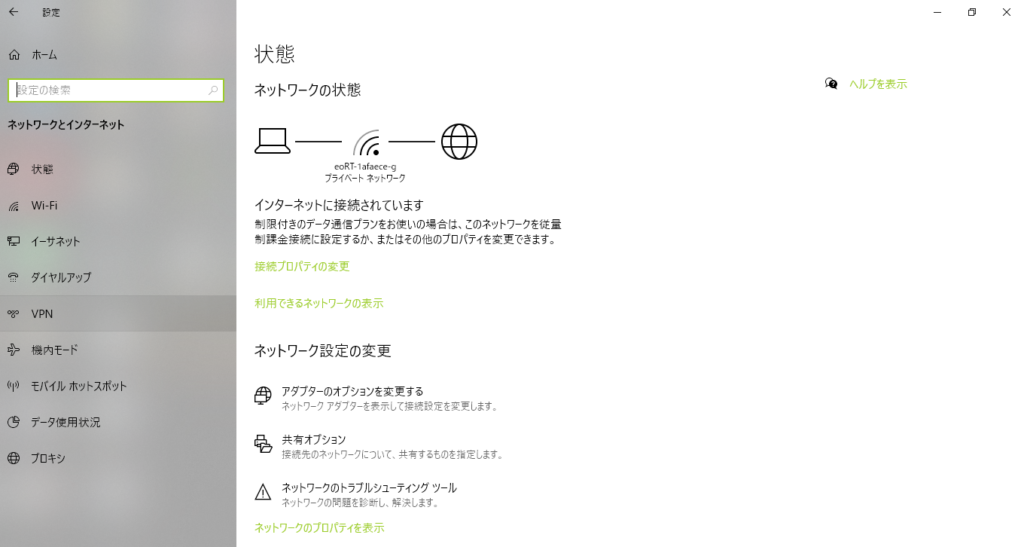
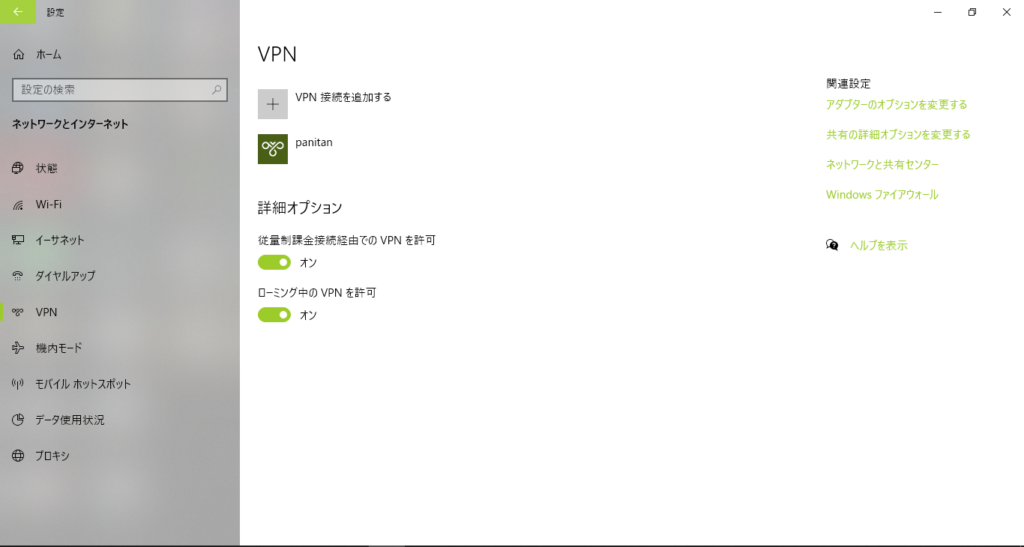
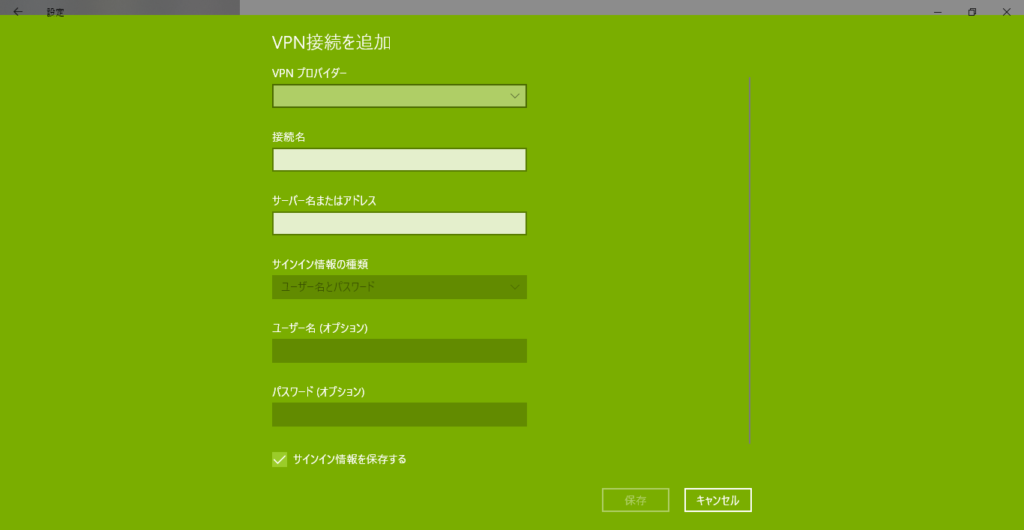
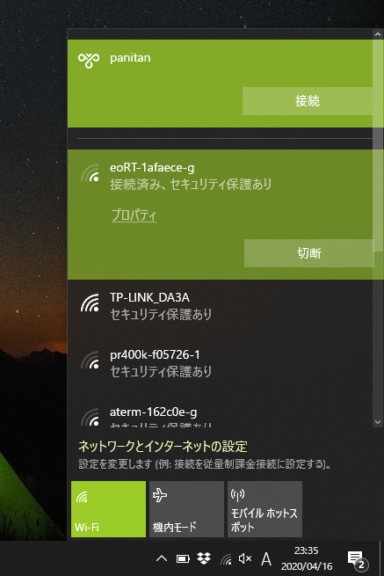
以上、長々なりましたが、VPNの設定でした‼︎
本来は、しっかりした業者で保守も含めて導入するのが、1番ですが、この騒動に乗っかってヤンチャな販売店も増えてるそうです。
実際5年リース1.8万円(100万円)で契約しているお客様もいました。このやり方だと10万円あれば自宅でテレワークができます。
保守はないですが、実際この騒動が落ち着けば、テレワークをしないお客様も多いと思います。
自分自身、IT業界で働いているので、この記事を書こうか悩みましたが、世界的にこんな状況なので
少しでも皆さんの役にたれればと思いこの記事を書きました。
実際この設定をし、業務用の複合機もあれば、自宅から、FAXの送受信も出来ますので会社に出る必要は、最小限になるはずです。
皆さんいろいろ大変な状況ですが、体が資本です‼︎
自分の体があれば今後どうにでもなります‼︎
皆さん体第1で考えて下さい‼︎
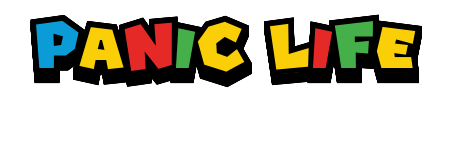





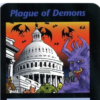
ディスカッション
コメント一覧
まだ、コメントがありません